

Now, depending on how you drew your river, the start cap may be in the sea, or it may be in the mountains. In the options panel for the Power Stroke effect, there are dropdown menus to select the shape of the 'start cap' and 'end cap'. Before we do anything however, we want to set the 'source' end of the river to zero width. These nodes can be moved to adjust the tapering effect. Power Stroke will add three pink-coloured diamond nodes to your river path: one at each end, and one in the middle. Click the '+' sign at the bottom, and select 'Power Stroke' from the window that lists all the path effect types. Tapering the river with the Power Stroke path effectĬlick your river to select, then click Path > Path Effects to open the Path Effects panel. We've used the 'Taper Stroke' path effect in the past, and we could use that again, but there's a better tool for any path that has a bit of complexity: the Power Stroke. Next, we want our rivers to taper, as rivers generally start small at the source end, and grow wider at the coast end. Fig 3: Converting the nodes to 'Smooth' instantly curves the river This is my new river course after fractalizing, and smoothing.
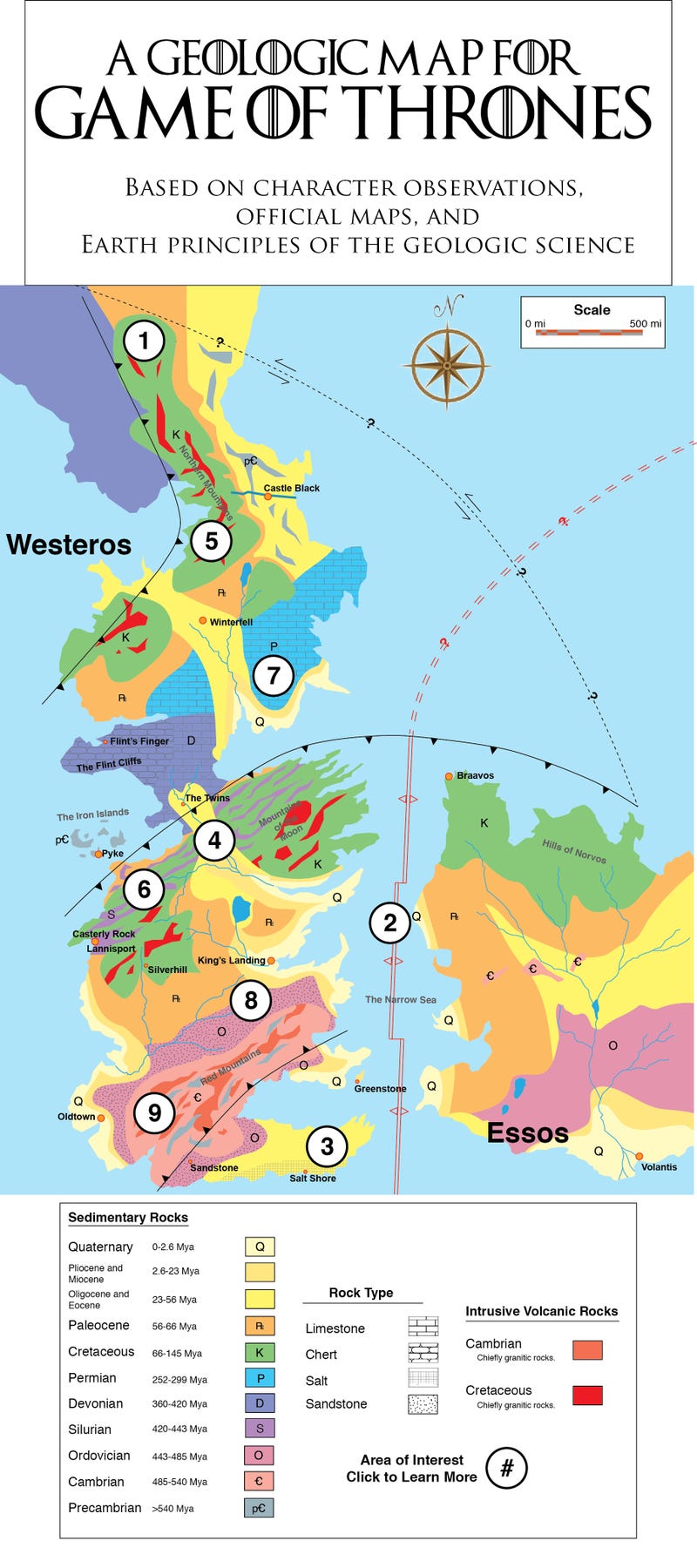
Just delete any problem nodes, and convert the nodes at either side of the deletion back to Smooth (they'll have changed to Corner nodes when you deleted.) After converting to smooth, look over your river for anything that looks out of place, or a little too corner-y. Now, using the Node tool, drag the mouse over all the nodes in the river and convert them to Smooth, using the Smooth icon in the Node toolbar at the top of the screen. We just want to introduce a little bit of randomness, so I'd suggest Subdivisions 1 / Smoothness 10 as a starting point, though you can adjust to suit yourself.Īfter running Fractalize, simplify the river a little by hitting Ctrl + L a few times. We don't want to go overboard with this effect, or it won't look realistic. With the river selected, click Extensions > Modify Path > Fractalize. We want to introduce a little randomness to our river's course, and to do that, we're going to use our old friend, the Fractalize tool. Fig 2: River path adjusted using the node tool Here's my adjusted path, made by simply dragging on a few nodes. With the node tool, move any nodes that need re-positioned, so that the river path is roughly where you want it to go. We'll fix that shortly, but before we do so, if you need to tweak the course of the river, do that first. We now have a very angular, completely un-river-like object in our 'Rivers' layer. Fig 1: This is the rough draft of the river we're going to work on Select 'Rivers' as the layer and click Move. Now right click, and select 'Move to Layer'. Unlock the 'Plan' layer and click on one of the rivers you created previously. I'm going with the second option, because it's faster. You have the choice to recreate the river from scratch in the 'Rivers' layer, or you can cheat and tweak the one from the 'Plan' layer.

Pick one of the rivers you created in your 'Plan' layer. Some of your rivers will need to have their source hidden by the mountains, so it's important the Rivers layer is underneath 'Mountains'. Place this layer BELOW your 'Mountains' layer. We're going to recreate these with smooth curves and some extra wiggly randomness.Ĭreate a new layer called 'Rivers'. On our 'Plan' layer, we drew out some rivers, but these were straight-line zig-zag shapes that were only a guideline for the rivers' placement. Now onto Part Eight! Making a wiggly river Part Fourteen - Adding texture and finishing up.Part Thirteen - Map title, compass and scale.Part Six - Creating mountain and hill symbols.Here are the other sections of the tutorial.
FANTASY MAP DESIGNER RIVERS HOW TO
This post is the eighth part of a tutorial series that teaches how to create fantasy maps in Inkscape.


 0 kommentar(er)
0 kommentar(er)
